

- #Insert word count in word updates automatically how to#
- #Insert word count in word updates automatically update#
- #Insert word count in word updates automatically manual#
- #Insert word count in word updates automatically code#
Why does Word not update all fields when I select all and press F9 to update fields?Ī fast method to update fields in Word is to press Ctrl+A to select all and then press F9 to update fields. For example, a PAGE field will work no matter whether the type is written as PAGE, Page, page, pAge or any other combination of uppercase and lowercase. Examples:įield names are not case-sensitive. If you check the field codes of fields that are inserted in Word via the Fields dialog box (Insert tab > Quick Parts > Fields) or by using another command that results in a field being inserted (cross-reference, caption, date, etc.), you will see that Word will use UPPERCASE for the field name. The kind of field will change from None / wdFieldKindNone to one of the other types once you add valid field code.
#Insert word count in word updates automatically manual#
If you know the syntax of the field you want to insert, the manual method is often the most efficient. See the Microsoft article List of field codes in Word for information about the individual types of Word fields and their syntax.
#Insert word count in word updates automatically code#
/ScreenShot2018-07-19at12.35.24-5b50779c46e0fb00378ab93a-be2ede547a944b63bb4cee27e45cab03.png)
Used to store data that is hidden from the user interface. Acts as a placeholder for field content that has not yet been added. Subscriber field (I have not found any information about that field).Įmpty field. If you create fields manually, you can start with an empty field. Examples of invalid fields: Note that you must save the document to retain the results of automatically updated fields.Īn invalid field such as an empty field.
#Insert word count in word updates automatically how to#
These fields can also be updated manually. See How to update fields for more details about manually updating fields. Printing a document or opening a document in Print Layout view will also cause these fields to update.Ī field that is automatically updated each time it is displayed or each time the page is reformatted. This is the case no matter whether the option File > Options > Display > Printing options group > Update fields before printing is ON or OFF. These fields can be updated by switching to Print Preview because this triggers repagination of the document. The description of Warm above applies but, in addition, these fields can be updated in one more way: Most of these fields are related to pagination and printing of documents. The term “Warm ++” is invented here for descriptive purposes. See How to update fields for more details about manually updating fields. The group of warm fields include both fields that are automatically updated when the source changes and fields that can be manually updated. This also means that a cold field includes nothing to be updated.Ī field that has a result and that can be updated. You can read more about the different layers in a Word document later in this article. You will find my macro for updating fields here: Macro – Update All Fields in Word Document.
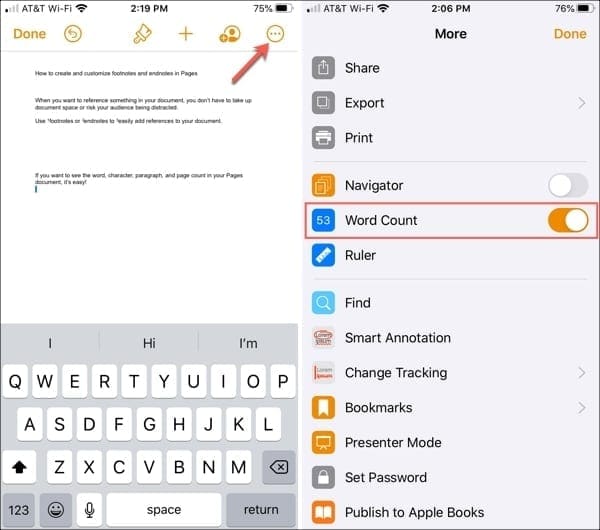
The easiest way to update all fields in a document with fields spread across several layers is to use a macro.
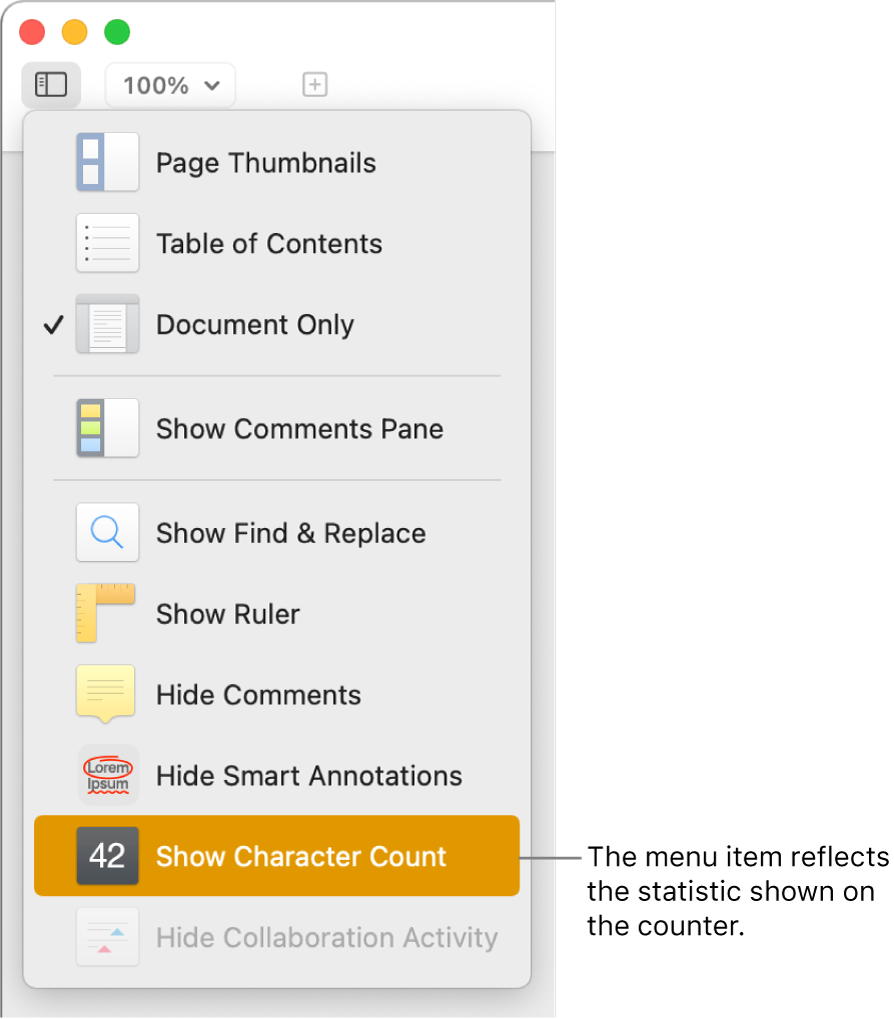
Note that a text box in Word is actually a shape which means that it acts as other shapes in relation to updating fields. This also means that you may need to manually take care of the field update in those areas of a document. This automatic control does not apply to fields in footnotes, endnotes, text boxes and shapes. Fields in footnotes, endnotes, text boxes and shapesĪs is true for headers and footers, footnotes, endnotes, text boxes and shapes you create using the tools in Insert tab > Illustrations group > Shapes reside in their own layers in a Word document, separated from the main body.Īs explained above, fields in headers and footers are updated more automatically than other fields.


 0 kommentar(er)
0 kommentar(er)
